How to find and delete unwanted files on your PC is a chore everyone thinks is going to take hours, when in fact it takes just a minute or two. Just don’t use Windows 10’s File Explorer! The Windows Settings’ Storage menu was designed to eliminate digital file clutter. It’s the DIY kit to the more sophisticated WinDirStat tool (which we recommend if you want to dive deeper).
The need is only growing: Laptops with 128GB and 256GB SSDs are still the norm, but photos and videos already hog a lot of space. If you’re a fan of reboots of classic games like Flight Simulator, you need to know that they can take up to 150GB of storage, just by their lonesome. Here’s how to take back some of that space.
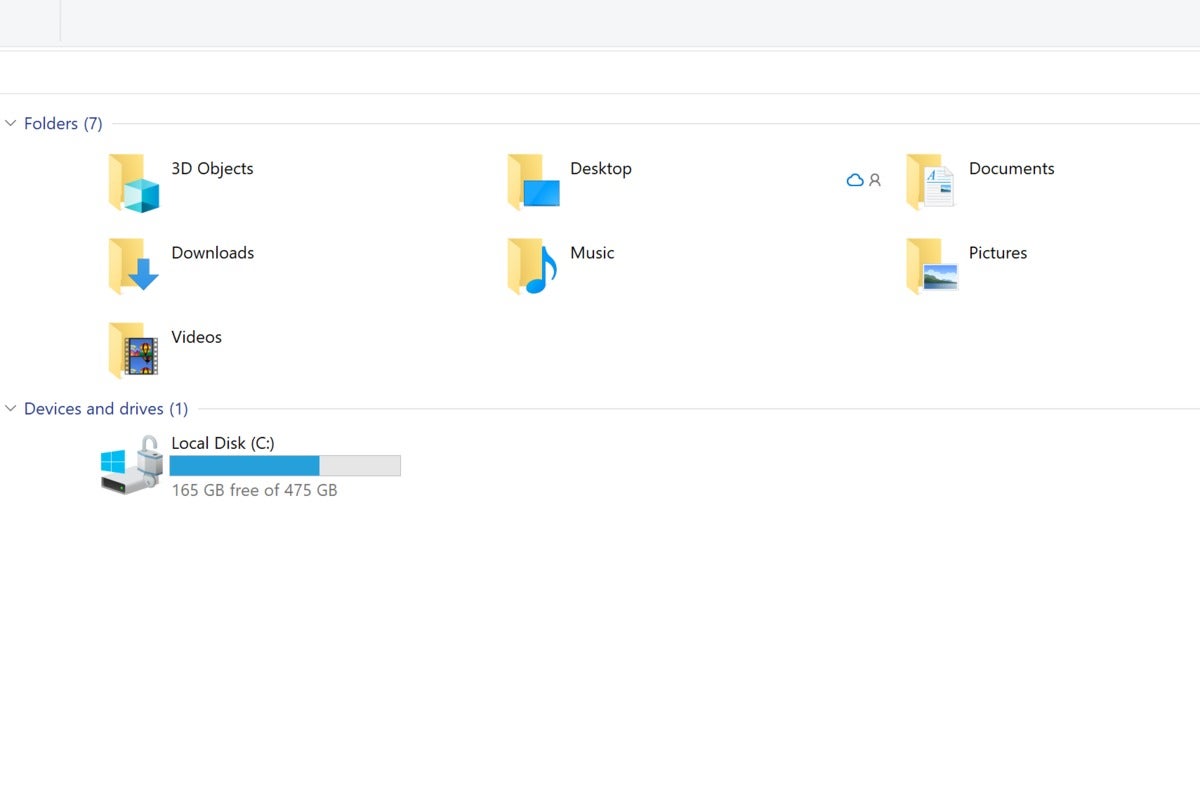 Mark Hachman / IDG
Mark Hachman / IDGHow to use Windows 10’s Storage settings
In the Windows 10 Settings menu, go to Settings > System > Storage. At the top, you’ll see a toggle to turn Storage Sense off and on. We’ll touch on that later.
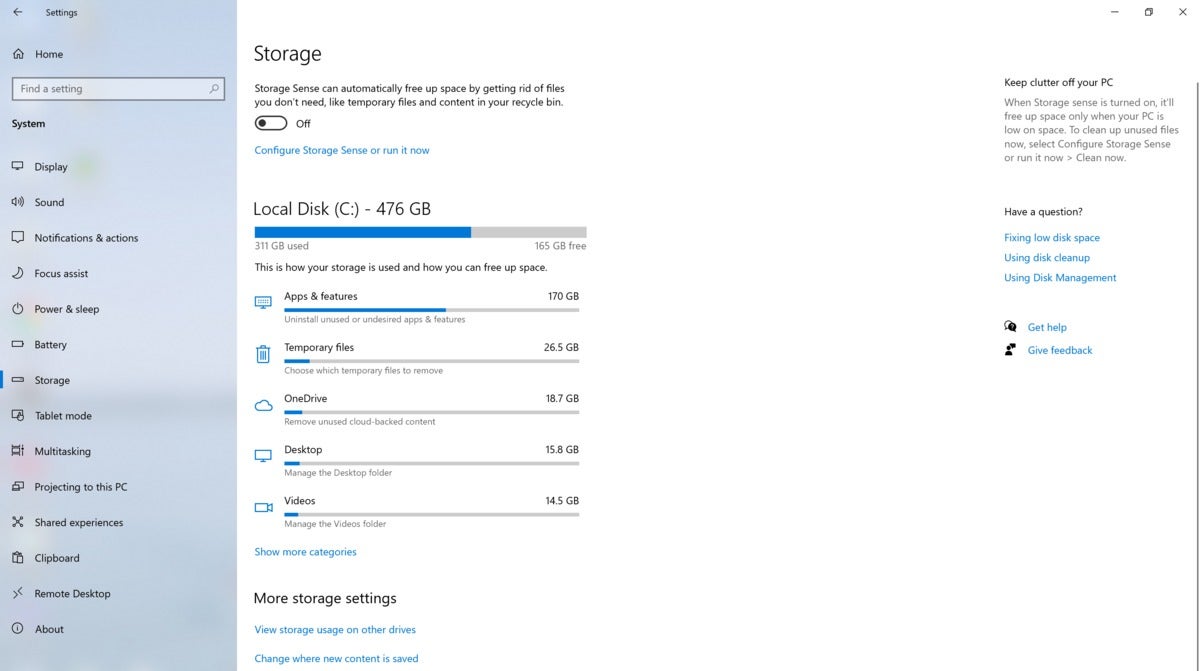 Mark Hachman / IDG
Mark Hachman / IDGIn the middle of the screen, you’ll see your local hard disk (or disks) with an easy-to-read menu explaining how the storage is divvied up within your PC. Note how the subtext points you to the task at hand: “Uninstall unused or undesired apps & features,” “Remove unused cloud-backed content,” and so on. Each category tells you how much of your PC’s storage is tied up with apps, videos, and so on.
[“source=pcworld”]